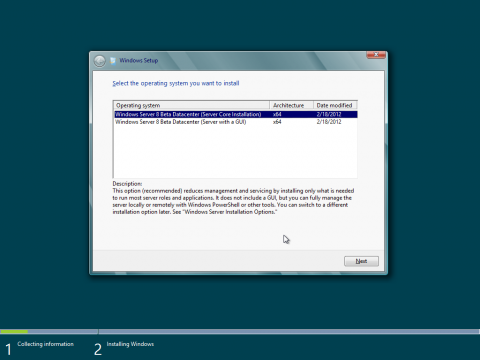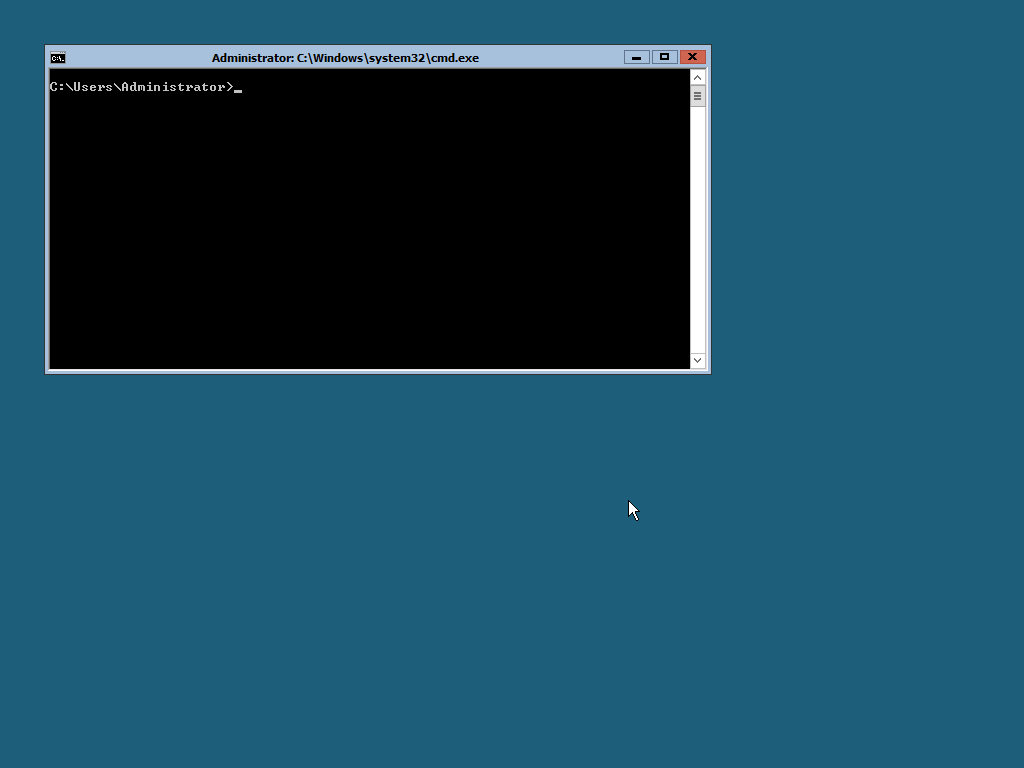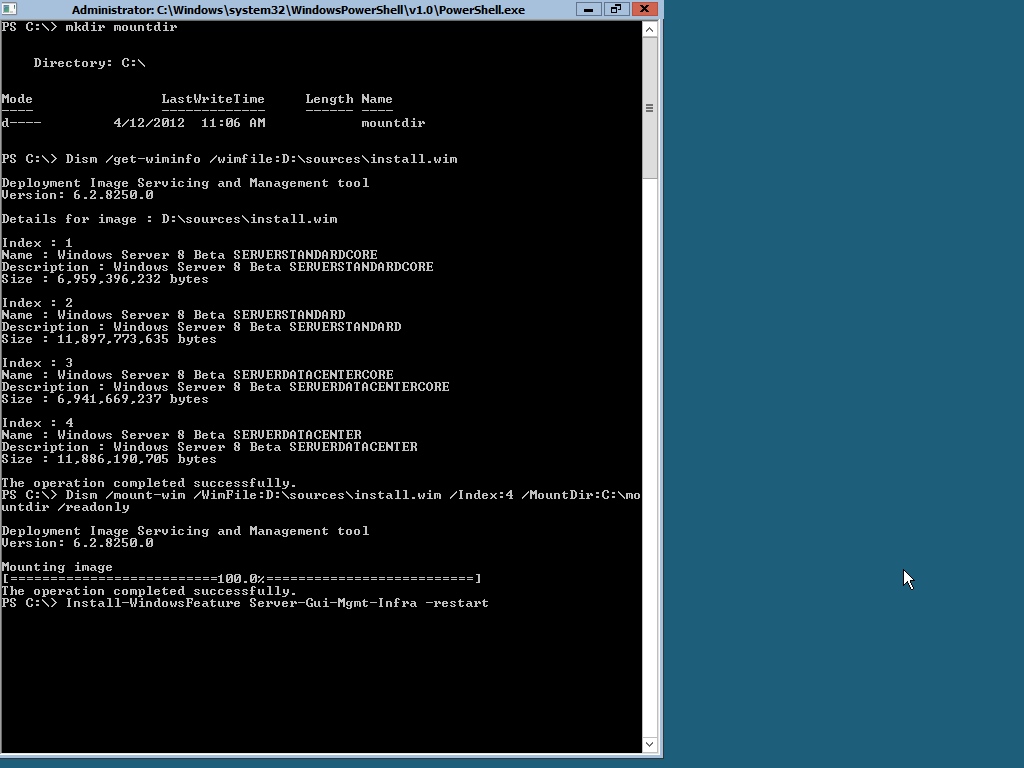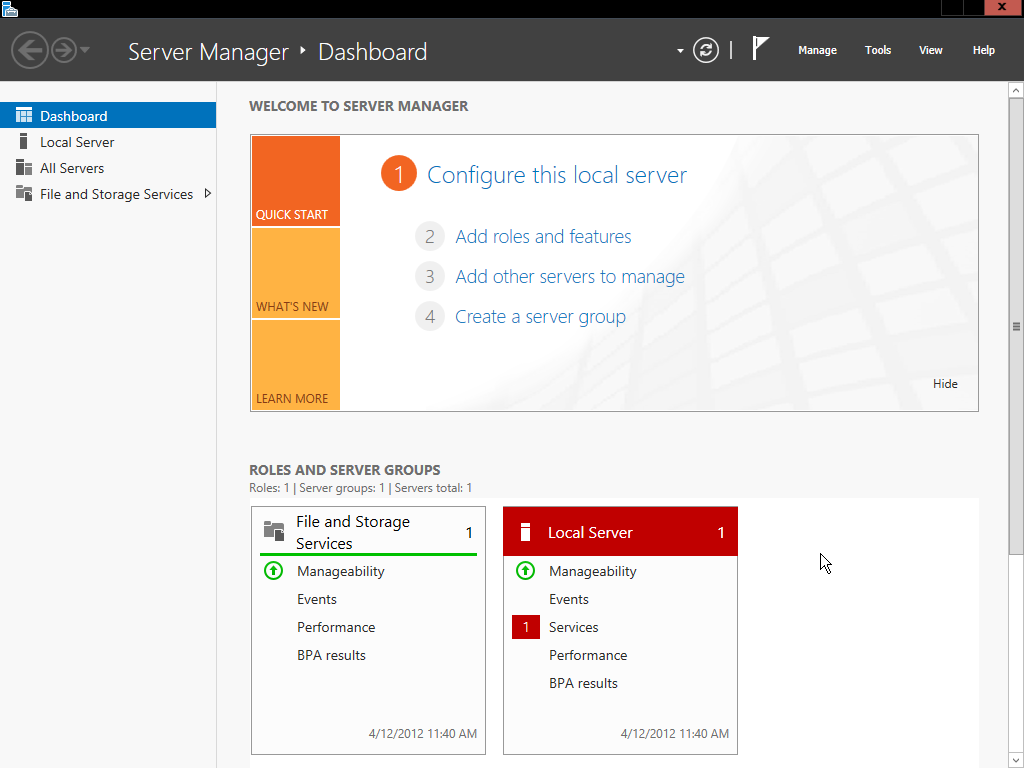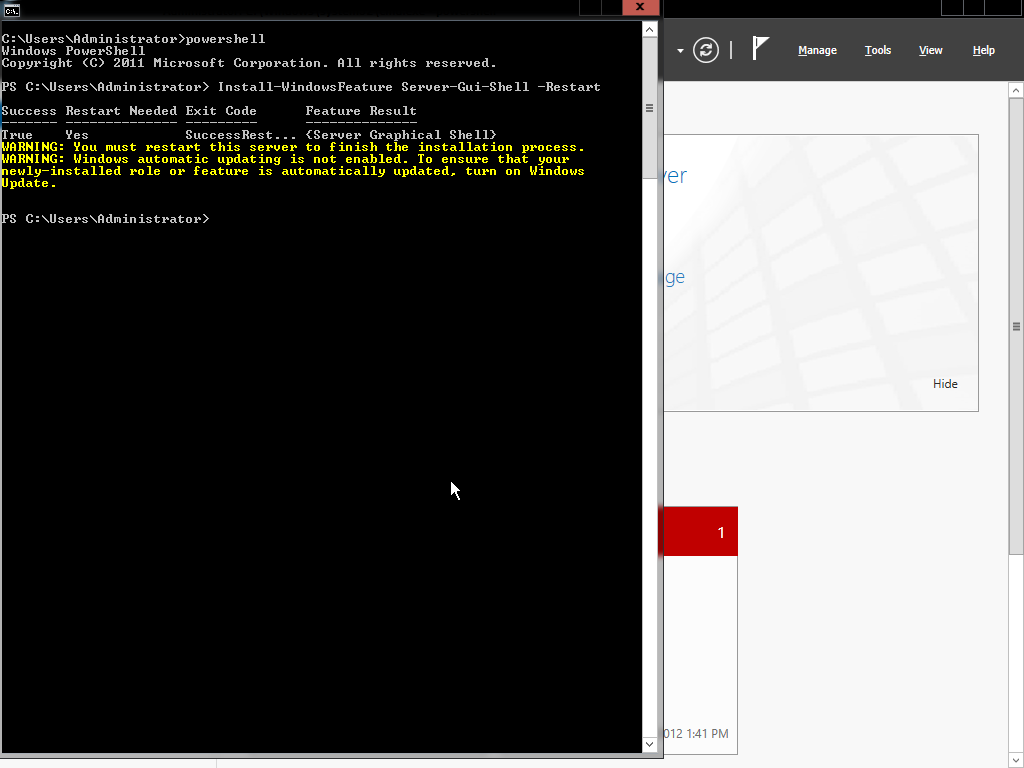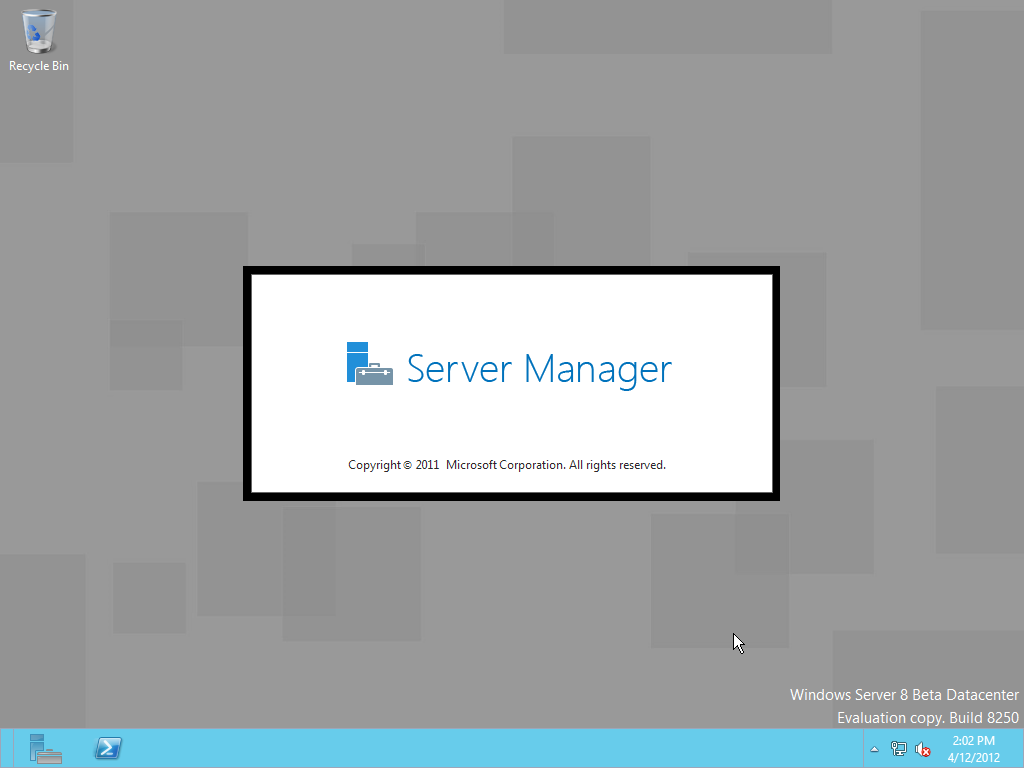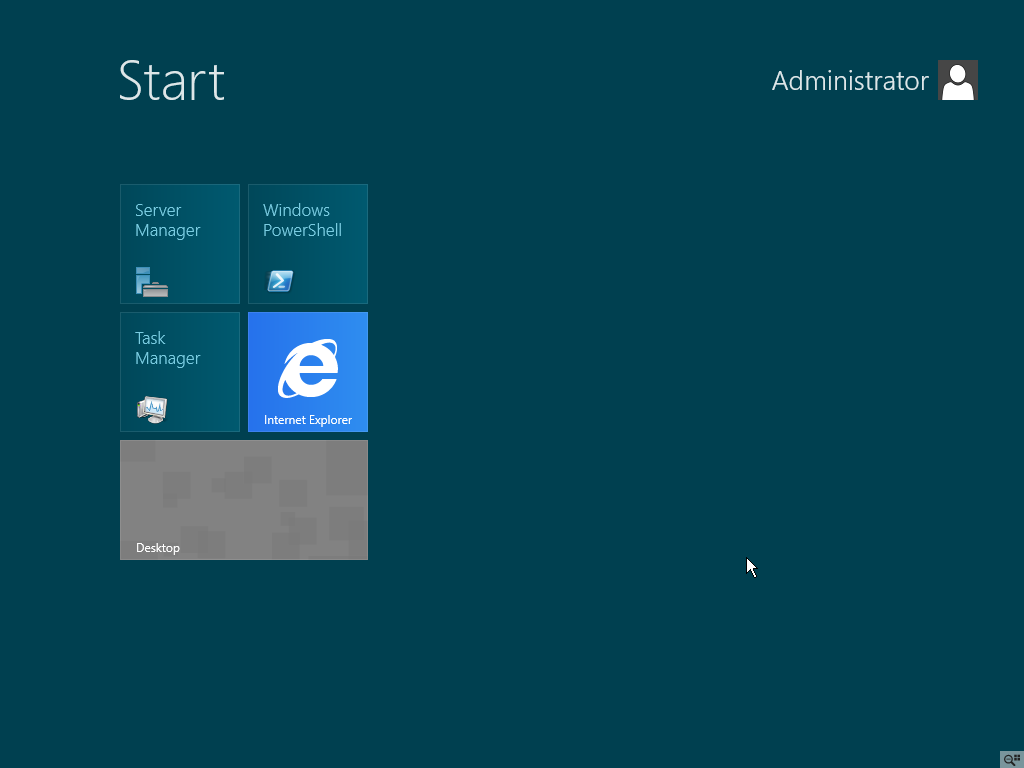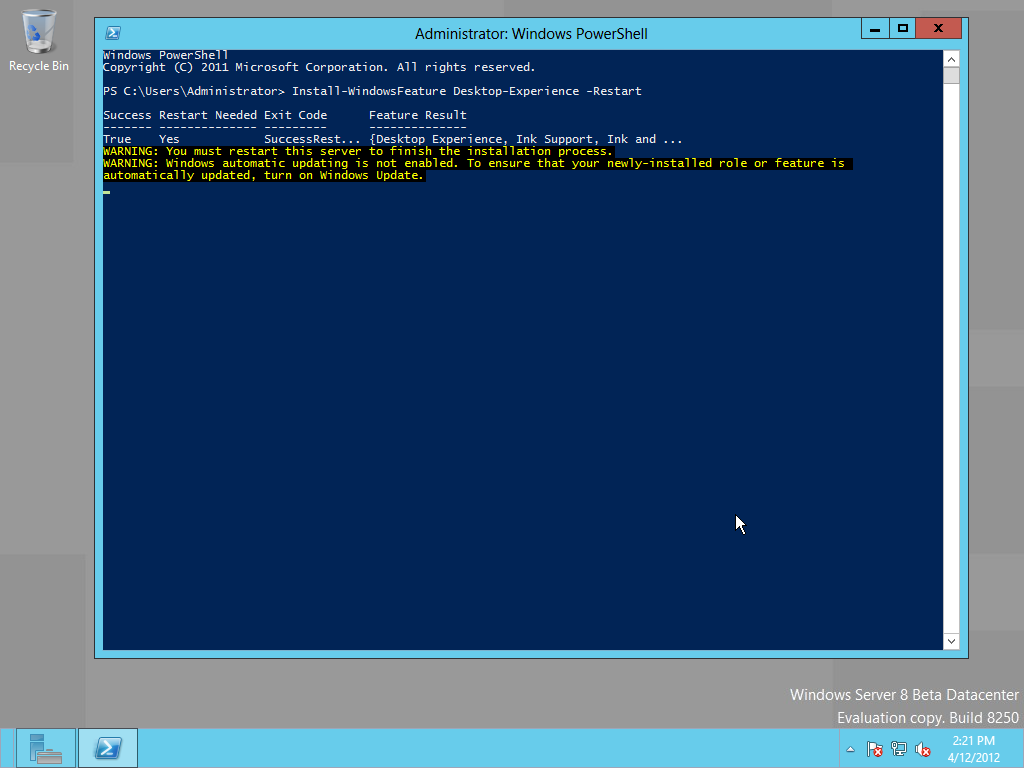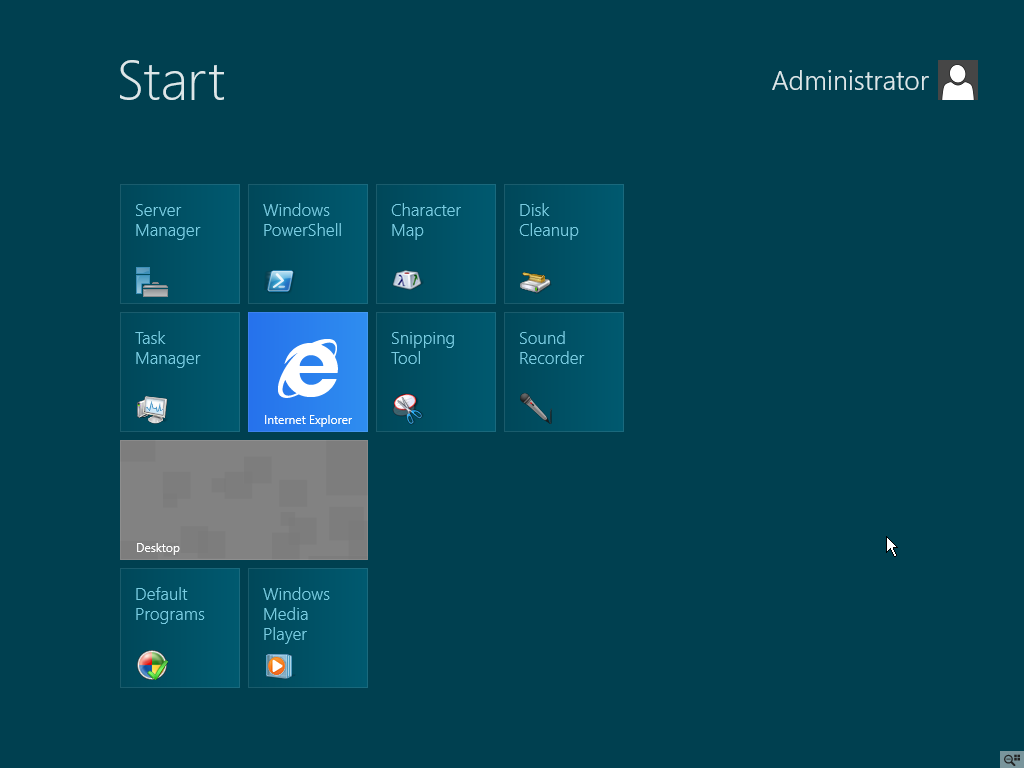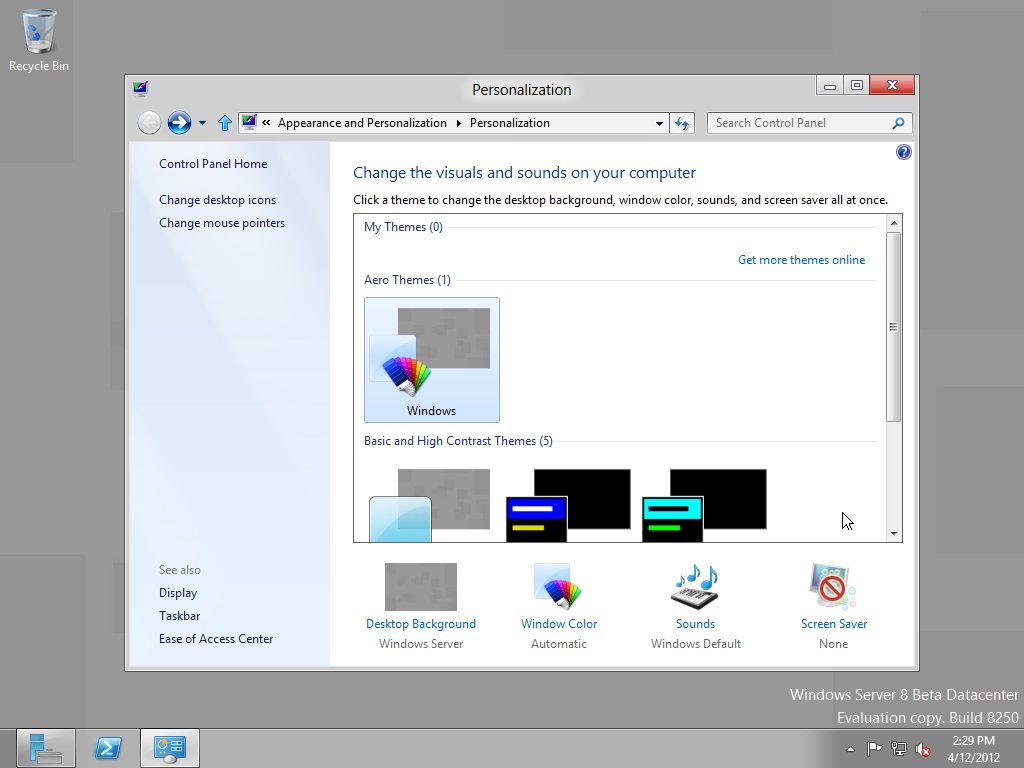I finally had some time to install the Windows Server 8 Beta in my lab. Since doing so, I've discovered there are 4 faces to Windows Server 8. During install, you're presented with a choice between 2 of them, "Server Core" and "Server with GUI". The other 2 currently require running a few commands to get to them. The best part is, you can switch back and forth between then anytime you want.
The 4 faces of Windows Server 8 are:
- Server Core
- Minimal Server Interface
- Server with GUI
- Desktop Experience
You can read all about them and how to switch between them, in this TechNet article: http://technet.microsoft.com/en-us/library/hh831786.aspx
Today I'm going to take you through a visual walk through of each mode, and tell you a little about each one.
1. Server Core
Server Score started with Windows Server 2008. It's a stripped down command line only install option, that has some limitations. One of the benefits of this install mode is a smaller footprint that helps enhance security, and consumes fewer resources. Windows Server 8 adds some new features to the Server Core install mode, like the ability to switch back and forth between it and the other available modes.
2. Minimal Server Interface
This mode can currently only be accessed by issuing a few commands as outlined in the aforementioned article, and shown in the screen shot below.
After a reboot, you're now in Minimal Server Interface mode, which gives you Server Manager, MMC, and a subset of the Control Panel, in addition to everything you already have available in Server Core mode. This should hopefully allow a few extra applications to run that may not work at all in Server Core mode, while still reducing the overall footprint of of the server. It also lets you manage a few things directly from the console, where you would have only been able to do it remotely before.
3. Server with GUI
Server with GUI can be accessed either by choosing this option at the time of install, or by issuing the commands outlined in the aforementioned article, as demonstrated in the screen shot below.
After entering the Server with GUI mode, you now have a desktop with task bar and system tray.
You also get the new Metro Start screen by pressing the Windows key.
This mode is a little closer to what you would have seen on a normal install in previous versions of Windows Server, with the obvious exception being the replacement of the Start button and menu with the new Start Screen.
4. Desktop Experience
The final mode is the Desktop Experience, currently this mode can only be accessed by issuing the commands outlined in the aforementioned article, as demonstrated in the screen shot below.
After entering the Desktop Experience mode, you now get the Start Screen right away instead of the Desktop.
As you can see a few extra applications are added as well. I'm sure this mode is intended to be a little closer to what you would see on the desktop version of Windows 8, but it's not quite there yet, it doesn't have near as much available on it as the Windows 8 Consumer Preview did. Most of that stuff isn't needed (nor does it belong) on a Server anyway. I can only see this mode being of real interest to those IT Geeks out there that insist on running a Server O/S as their desktop. I've worked with plenty of people that like to do this, and even been guilty of it myself in the past.
You are also given the option of personalizing your desktop, as shown in the screen shot below.
Interestingly enough, if you set your theme to "Aero", then remove the Desktop Experience, the Aero look stays, even though the ability to change it is not present in any of the other modes.

Josh M. Bryant is currently a Director of Technical Product Management at Tanium where he builds products that help customers overcome the challenges of managing very large scale computing environments. Prior to joining Tanium, he was a Premier Field Engineer at Microsoft specializing in Microsoft Exchange Server, and then later a Cybersecurity Architect specializing in Compromise Recovery.